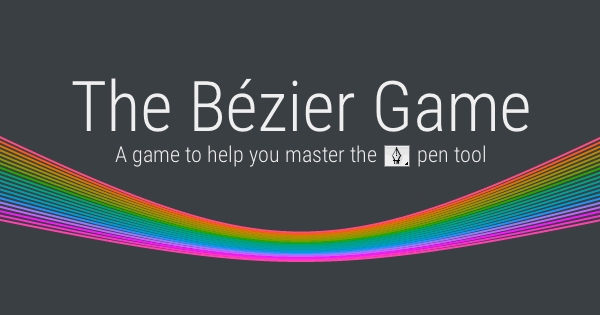Adobe Illustrator 誰もが苦手な「ペンツール」の基本的な操作練習
Illustratorの中でも苦手な方が多い、ペンツール。直線を書くのは難しくはありませんが、曲線となると羽のような方向線が出てくるので、方向線と曲線が、どちらを見ていいか、わからない。使い方に苦戦する・・・とう方が多く見られます。今回はpracticeファイルを使って直線・曲線を書く練習を行なってみましょう。
ペンツールを使って直線を書く
ツールバーのペンツールをクリックし、選択後、描きたい直線のため、点(アンカーポイント)をクリックします。
その後は、マウスを次の点に移動させてクリックさせます。
ペンツールで、直線から曲線を書く
直線から曲線を描く場合は、最初の点(アンカー)をクリックします。次の点はクリックする際に、WindowsはAltキー Mac はoptionキーを押したまま、マウスを上方向にドラックしながら動かすと、方向線(羽のような線)を、出しましょう。
最終の点に来たら、クリックしたままドラッグしながらマウスを動かします。マウスは、右斜め下方向にドラッグし子ましょう。
トレースを修正する場合に便利な操作
点(アンカーポイント)が、下絵より、離れたり、ずれてしまった場合は、ダイレクト選択ツールに持ち替えて修正します。
ペンツールで、曲線から直線を書く
曲線から直線を描く場合は、最初の点(アンカーポイント)は、WindowsはAltキー Mac はoptionキーを押したまま、方向線だけを出すために、右下方向にドラッグします。
次の点(アンカーポイント)では、右斜め上方向にドラッグして方向線を両方とも出すように動かします。
曲線は短く、下絵通りにできなくても、焦る必要はありません。後から変更ができます。続けて、次の直線を書きましょう。上に伸びた方向線を削除するためには、2番目の点(アンカーポイント)を一度クリックすると消えます。
最後は、ずれた線を整えたいので、ダイレクト選択ツールに持ち替えて調整しましょう。
ペンツールで、曲線から曲線へ
曲線から曲線を描く場合は、最初の点は、WindowsはAltキー Mac はoptionキーを押したまま、方向線だけを出し、右斜め上方向に引っ張ります。次の点は、右斜め下方向にドラッグし、次の曲線が上方向なため、WindowsはAltキー Mac はoptionキーを押したまま、下に伸ばした方向線を右斜め上方向に引っ張ります。3番目の点(アンカーポイント)も同様の動きです。
最後にダイレクト選択ツールに持ち替えて調整しましょう。
練習ファイル
今回使わせていただいた練習ファイルは、S.Design.Laboさんのをダウンロードして練習させていただきました。ありがとうございます!ポートフォリオ作成の解説も秀逸です!ぜひご参照ください。
お手軽にベジェ曲線を練習する「ベジェゲーム」
ペンツールで描く曲線のことをベジェ曲線といいます。このベジェ曲線を練習するツールや練習ファイルのサイトがありますので、ぜひチェックしていろいろ練習してみましょう。
10分動画 Adobe Illustrator ペンツールの練習
では実際の操作方法を動画を見ながら練習してみましょう!
練習ファイルがダウンロードできるサイト